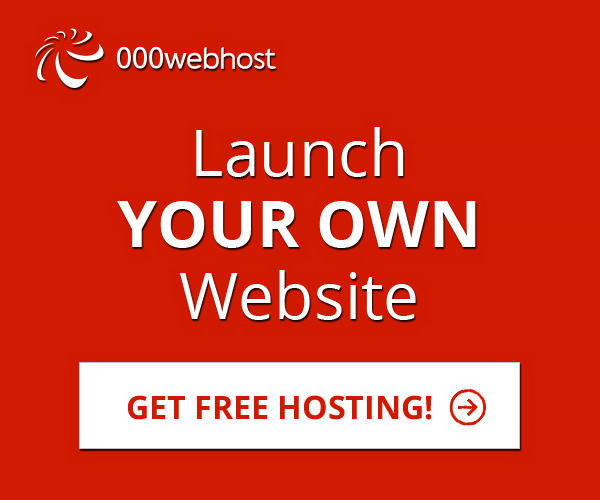Use VLC As A Screen Recording Tool
How to record In windows
Screen capturing with VLC is fairly simple, and requires just a few steps –
- Open VLC player, and click on View –> Advanced Controls. A few more buttons will appear on the interface.
- Now, press Ctrl + C (or, go to Media –> Open Capture Device…).
- In the new window, set Capture Device to “Desktop”, and the Desired frame rate to “10 fps” (frames per second). You can set a higher value if you want, but 10-12 fps will make just fine screencasts.

- Click on the Play button, and VLC will start showing your desktop. Make sure VLC isn’t maximized, else all you’ll see is an endless stream of VLC-inside-VLC windows!
- Click on the Record button to start recording. You should preferably minimize the VLC window so that it doesn’t show up in your screencast.

- Do whatever you need to show in your screencast, then restore the VLC window and click on the Record button again to stop recording.
- VLC will automatically save an AVI file in your Videos folder, which you can then share or do whatever you want with it.
Before you get all excited about this VLC feature, here are some pretty serious limitations you should keep in mind.
- There is no way to use your voice in your screencast. You’ll have to record your voice separately and stream that audio file along with the desktop recording. Clicking on the recording button will then save the audio along with the screencast.

- You can only record your entire desktop in RAW format. There is no way to record a part of the desktop. This leads to enormous sized videos (like in GBs!) even for relatively short screencasts. For smaller videos, you’ll have to compress your video using H.264 or WebM.
As I said before, VLC shouldn’t be your go-to screen recording app, but it is certainly a useful feature to have nevertheless.
how to record in ubantu
how to record in ubantu
Screen casting is a process of digital recording of computer screen output which is needed for various tasks, tutorials etc. In Ubuntu there are various video capture software available to the job. But in this tutorial we will use the native and popular media player VLC to capture video output.
How to record your desktop activity using VLC in Ubuntu – Steps
a) Launch VLC (Gnome: Application -> Sound and Video -> VLC Media Player | Unity Dash: Search for VLC)
b) Click on the ‘Screen Capture’ on the left side items. After you do that, in the playlist section, ‘Desktop’ item would be listed.

c) Right click on the ‘Desktop’ item and click ‘Save’, a ‘Convert’ window should open. At this point we are not yet started the recording and telling VLC the file name where the screen capture video would be stored.

d) In the ‘Convert’ window, do the followings:
-> Choose your desired recording file format from ‘Profile’ drop down.
-> In the destination section, click Browse and choose a file name.

b) Click on the ‘Screen Capture’ on the left side items. After you do that, in the playlist section, ‘Desktop’ item would be listed.

c) Right click on the ‘Desktop’ item and click ‘Save’, a ‘Convert’ window should open. At this point we are not yet started the recording and telling VLC the file name where the screen capture video would be stored.

d) In the ‘Convert’ window, do the followings:
-> Choose your desired recording file format from ‘Profile’ drop down.
-> In the destination section, click Browse and choose a file name.

VLC Support below file formats catering to almost all popular types:

e) Now, click Start button in the ‘Convert’ window and the screen recording processing would start. Whatever you are doing on the desktop would be recorded and being saved in the file name you chose.
f) To stop the recording, Click the STOP button in the main VLC Player window.
g) Once it is stopped, go to the directory where you have kept your recording file and play using any media player.

e) Now, click Start button in the ‘Convert’ window and the screen recording processing would start. Whatever you are doing on the desktop would be recorded and being saved in the file name you chose.
f) To stop the recording, Click the STOP button in the main VLC Player window.
g) Once it is stopped, go to the directory where you have kept your recording file and play using any media player.
Here is a video depicting above process that is captured using VLC.