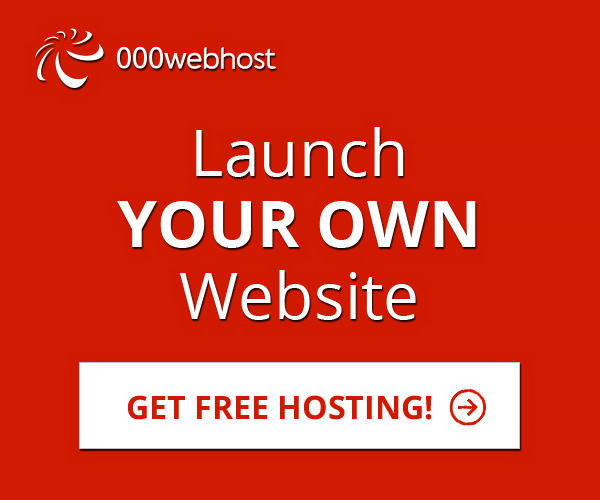Transfer stuff from android to iphone
Photos and Videos
For moving photos, we suggest uploading your mobile pictures to a cloud service like Dropbox, Google Drive, or Flickr (1TB of free storage!) then downloading the mobile app versions of those storage services on your new iPhone, so you’ll have those pictures on hand without taking up any new space in your iPhone’s camera roll.
After downloading the images to your computer, plug in your iPhone, open iTunes, select your iPhone, click the Photos tab then select the “Sync Photos from” checkbox, and choose the folder where the photos from your Android phone were saved.
Apple suggests you use PhotoSync ($3, iOS and Android). You’ll find those freshly synced photos in the Photos app in Albums. You can also move photos and videos with a computer. DownloadAndroid File Transfer then go to Transfer > DCIM > Camera to drag the images from your device to a folder on your computer.
Photos
Method 1: Use iTunes
This option is very similar to the steps outlined above for Music.
- Connect your Android phone to your computer via USB cable.
- Find where you have photos and video stored on your Android device.
On a Windows PC, it will likely be found under This PC > Phone name > Internal Storage > DCIM > Camera.
On the Mac, go to Android File Transfer > DCIM > Camera. Also, check the Pictures folder.
- Select the photos and videos you want to transfer and drag them to your Pictures folder.
- Connect your iPhone to your computer. Launch iTunes, select iPhone from the top toolbar and check the Sync Photos box. Select the folder and then click Sync.
Method 2: Use a third-party app or a cloud service
Copy My Data also works well for wirelessly transferring photos and video from Android to iPhone. It synced all the files from my Nexus 5 to the iPhone 5 without incident.
Depending on how many photos you have, you may want to avoid migrating all images to the iPhone. Undoubtedly, you’re going to be taking snapshots with your new phone, and you don’t want to run out of internal memory. This is where a cloud service comes in handy.
As an Android user, you might already be storing your photos to the cloud via Google+. In that case, you can download the free Google+ iOS app and access your photos that way. Or you can try other cloud solutions, like Dropbox. My colleague Katie Boehret wrote a handy guide to using these various online photo storage options
Apps
As I noted in my guide on switching from iPhone to Android, you won’t be able to transfer any of your apps when changing platforms. Instead, you’ll have to download and purchase them all over again from Apple’s App Store. It’s a pain, but with many apps, like Instagram and Pinterest, once you have them installed and enter your login details, all of your information is still there.
The iTunes App Store currently offers more than 1.4 million apps, and many of Google’s apps and services like Google Maps and Google Docs are available in an iOS version.
.
Mail and Contacts
Apple’s official mail app supports iCloud, Microsoft exchange, Gmail, Yahoo, AOL, and Outlook, so if you use one of those services, linking up your email account is pretty straightforward. For contacts, you can use an app like Copy My Data (free, iOS andAndroid).
Books and PDFs
If you use Kindle, Nook, or Google Play Books, access them on your iPhone via the iOS app versions of those services! For ePub books and PDFs, use Android File Transfer, then select Android File Transfer > Documents to drag those files onto a folder in your computer. On a Mac, open the iBooks application and drag your book files into “list.” On a PC, open iTunes and drag the files under “Books.”
Connect your iPhone, open iTunes, click on iPhone, select Books, then select the “Sync Books” checkbox.
Music
To import music from an Android device, use Android File Transfer then select Android File Transfer > Music and select the songs you want, then drag them to a folder on your computer. Disconnect your Android device, plug in your iPhone, then open iTunes.
If you use a streaming service like Spotify or Rdio . . . you’re in luck! All of your music will automatically be synced and you don’t need to move a thing. Just head to the App Store and download the apps you need.
If you use a streaming service like Spotify or Rdio . . . you’re in luck! All of your music will automatically be synced and you don’t need to move a thing. Just head to the App Store and download the apps you need.
Go to Library > Music, then drag the music files from your Android device into iTunes. Click iPhone > Music, then sync your library by clicking Sync.
Music
Method 1: Drag-and-drop
If you’d rather use the iPhone’s native music player, or you have music stored locally on your Android phone, you can transfer them over using your computer and iTunes.
- Create a folder on your desktop to temporarily transfer the music from your Android phone to your computer.
- Connect your Android device to your computer via USB cable. If you’re using a Mac, you will need to download the free Android File Transfer app.
- From your computer, navigate to where you have your music stored on your Android device.
On the Windows 8.1-based HP Spectre x360 I used, it was under This PC > Nexus 5 > Internal storage > Music.
On a Mac, go to Android File Transfer > Music.
- Select the songs that you want to transfer and then drag them over to the folder you created in the first step of this section.
- Open iTunes, click on the Music tab in the upper left-hand corner, and then drag the music files from the folder into iTunes.
- Connect your iPhone to your computer. Then, in iTunes, click on the iPhone icon in the top toolbar, go to Music and press Sync.
Method 2: Use Google Play Music
If you bought music through the Google Play Store, or you subscribe to the company’s monthly music service, you can continue to enjoy the tunes on your iPhone by downloading the free Google Play Music iOS app. Just sign in to your Google account after launching the app, and you should have full access to your music library.